How to Perform Operations on Components in the Database
Component Specific Pop-up Menus
Each component in the category tree has its own pop-up menu. The functions available on this menu vary depending on the component type and the linking of the component.
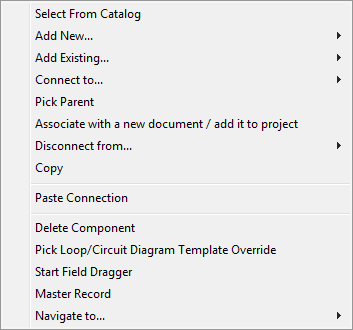
Above is a typical pop-up menu that can be displayed by right clicking on a component in the category tree. Some functions may not be available for all types of components, generally the pop-up menu will consist of a subset of those shown here.
Moving components between Split folders
When folders have been split or subdivided you can move a component or a group of components from one folder to another. This is done with drag and drop operations.
Select From Catalog
Reselect the specification for a component from the EDS catalog files.
Reselecting the Specification for a Component
Add New
Create new components contained within the currently selected component. For example, creating a new terminal strip within the currently selected enclosure.
Adding New Components to a Container Component
Add Existing
Choose one or more existing components to be contained within the currently selected component. For example, placing two terminal strips into the currently selected enclosure.
Adding Existing Components to a Container Component
Connect To
Choose one or more cables or wires to be connected to this component.
Disconnect from...
Remove electrical connections between this component, cable or wire and any other items.
Multiple disconnection options may be shown based on the type of component, and the number of different connections it has.
Copy
Store the currently selected component in a buffer in memory. When a paste operation occurs, the component last copied in this way will be used as the component to be pasted.
Pressing Ctrl-C will also perform this operation.
You can also use the key stroke [Control-C] on a component and then [Control-V] on that same component to force IM to make a new copy of that component in the same folder as the original.
The copy functions automatically bulk copy if you require, see bulk copy below.
Paste Link
Make the currently selected component the container of the last copied component.
This menu item will only be available if the currently selected component can be a container of the last copied component.
Pressing Ctrl-V will also perform this operation.
Paste Association
Make the currently selected component associated with the last copied component.
This menu item will only be available if the currently selected component can be associated with the last copied component.
Pressing Ctrl-V will also perform this operation.
Paste Connection
Make the currently selected component connected to the last copied component.
This menu item will only be available if the currently selected component can be connected to the last copied component.
Pressing Ctrl-V will also perform this operation.
Paste Copy
Create a new component, duplicated from the last copied component, contained within the currently selected component or component folder. The number following the menu entry indicates the number of components that have been copied into memory waiting to be pasted.
This menu item will only be available if the currently selected component can be a container of the last copied component.
You will need to specify the name for any copied components. If the copied components contain other components, then Instrument Manager will offer to copy these also.
You can also use the key stroke [Control-C] on a component and then [Control-V] on that same component to force IM to make a new copy of that component in the same folder as the original.
The copy functions automatically bulk copy if you require, see bulk copy below.
Adding New Components to a Container Component
Automatic "Bulk" Copy during copy operations
When doing copy and paste operations on an object, IM will now attempt to intuitively copy all items contained in that object and also copy all conductors connected to that object or the items it contains.
The contained items are referred to as "child objects".
The connectivity of the copied conductors is maintained.
You will be asked if you wish to copy "conductors" and "children" if IM/CS detects that there is a possibility of this being done.
The power of this function is obvious, you can make a section of plant, place it in an AREA and then copy that Area several times, recreating all components, conductors, terminations, loops and other diagrams and avoid significant amounts of work creating individual components.
Incrementing Names of Child Components
By default, when copies of child items are made, their name stays the same. For example, if you make a copy of AREA01 > E1, you will get for example, AREA02 > E1, and the database will contain two "E1" records, each with a different parent.
If you would instead like the child components to be renamed during a bulk copy, you can use the following fields on the Paste dialog:
-
Child name substring: The value to match in the name of each child component.
For example, you may have Flow Transmitters FT101, FT102, FT103. If you want to increment the first digit, you could set this to 1.
-
First replacement for substring: The first value to use as a replacement in the copied child component names.
Using the above example, if you set this to 3, you would get FT301, FT302, FT303 (note that only the first match of 'Child name substring' gets replaced, so FT101 becomes FT301, rather than FT303).
-
Increment for substring: How much to increment the value by, for each copy of the child component.
Using the above example, if you set this to 2, the second set of copies would be FT501, FT502, FT503.
Note: these fields are only available when pasting an Area.
Delete Link
Remove the currently selected component from its container. The component is not deleted from the database, only the containment relationship. The container component remains unchanged.
This menu item will only be available if the item selected in the tree is a link to a component, which represents that the component is contained by the item at the next level up in the tree. Links can be identified by the small 'L' displayed on the icon of the component.
Delete Component
Permanently delete the selected component from the project database. If the component contains other components, then Instrument Manager will offer to delete these also.
Pressing the Del key will also perform this operation.
Pick Loop Template Override
Choose a specific template to be used to represent this component on a loop diagram. All components have a default loop template. Use this function to override this default template with a specific template when required.
Pick Column
Run the Instrument Manager field dragging tool. This tool is used to create formulae on output diagram templates.
For more information see Editing Templates.
Edit with Excel
This menu item is only available for instrument and device components.
Automatically generate the datasheet for the instrument or device and open it with Excel so that the data of the instrument or device can be edited. When you close Excel, the data is automatically read back into the project database from the file. If the selected instrument or device does not have a datasheet associated with it, then Instrument Manager will ask which datasheet to use from the existing datasheets. If a suitable one is available it can be used otherwise the operation should be cancelled.
Pick Parent
Choose a container component in which to place the currently selected component. For example, choose an enclosure to contain a terminal strip.
Associate ... with ...
Choose one or more components to be associated with the currently selected component. Associations are always a many-to-one, i.e. multiple components can be associated with a single component. You can choose to make associations in two directions: associate this component with another, or associate other components with this component.
Associate with a new document
Choose an external document file to be associated with the currently selected component. For example, associate a certification document to an instrument.
Associate a document with a component
Navigate To
The navigation functions in the submenu of "Navigate To ..." allow an easy way of moving between link objects in the tree and their actual (master) objects.
Navigate to Components and Diagrams
Show All Descendants
Sometimes it is useful to be able to see at a glance all of components that are inside a particular area, whether they are immediately parented by the area (eg AREA001 > PT001), or have intermediary parents (eg AREA001 > PANEL01 > X1).
This option switches between showing only the immediate descendants of an area, or all of the descendants. Descendants are shown in the lower pane.
To access this option, select an area in the tree, then right click on the area in the top pane.
Copy Text
This menu item is only available when you right click on components in the list view.
This option allows you to copy the selected items as text into the clipboard. You can choose from the various sub-menu items to perform different copy operations:
- Copy the text in the exact row and column where you clicked.
- Copy the text in the current column from all the selected rows.
- Copy the text in all the columns from the selected rows, including headers.
- Copy the text from all the rows in the selected column.
- Copy the text from all the rows and columns in the current view, including headers.
The items are preformatted before they are copied to your clipboard. This format is similar to one from a copy operation in a grid editor, and thus supports multi-cell pasting into grid editors like Excel.
