How to Place a Terminal Strip
Procedure
 Start the Terminal Strip Rail Builder by clicking on the the Place Terminal Strip button on the Construction menu or toolbar.
Start the Terminal Strip Rail Builder by clicking on the the Place Terminal Strip button on the Construction menu or toolbar.The Paneldes Terminal Strip Rail Builder dialog will then be shown.
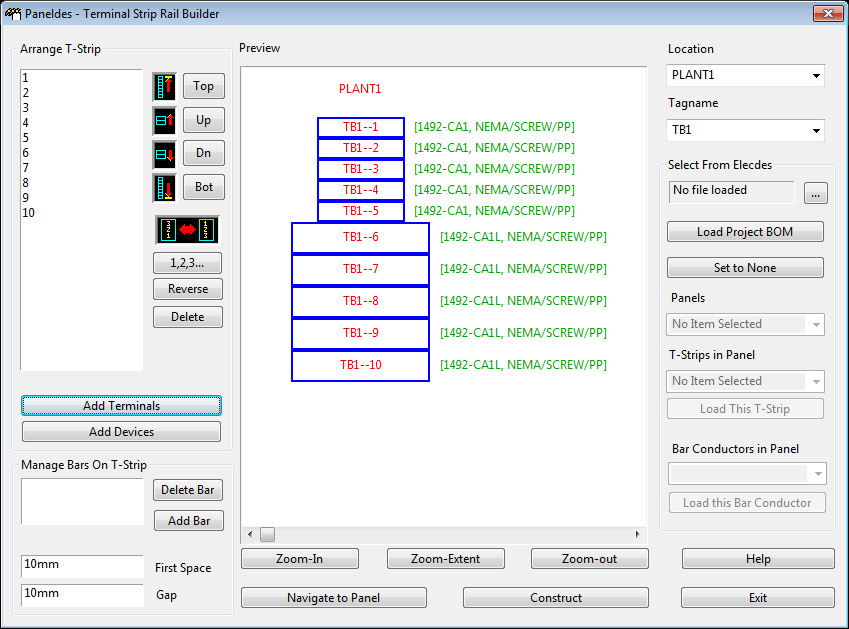
Add terminals and/or devices, or load an existing terminal strip.
Reorder components in the terminal strip if required.
Add link bars, if required.
Set the Location and Tagname (at the top of the right hand pane of the dialog).
Click to create the terminal strip in the Paneldes model. The dialog will close and return to the drawing session, allowing to you place the terminal strip.
The Paneldes dragger will show a bounding box to assist you in placing the terminal strip.
When placing terminal strips, if you pick a plate that is taller than it is wide (e.g. a vertical DIN rail) then the strip will be rotated automatically by -90° so that it is placed vertically on such a mouting plate.
For a full description of all the available options when placing a Paneldes object, see the Placing Paneldes Objects reference.
Once you have chosen the position and orientation for the terminal strip, you can either click the left mouse button, or type in the position on the command line as a 3D point and press Enter. The terminal strip will be constructed.
Adding Terminals and Devices
Use the and buttons to add terminals and devices. Terminals and devices will be shown in the preview pane of the rail builder dialog once added.
The following dialog allows you to pick terminals and devices to add to the terminal strip:
The first page controls terminal strip numbering, and shows a combobox of recently used terminals/devices. Component attributes are also shown.
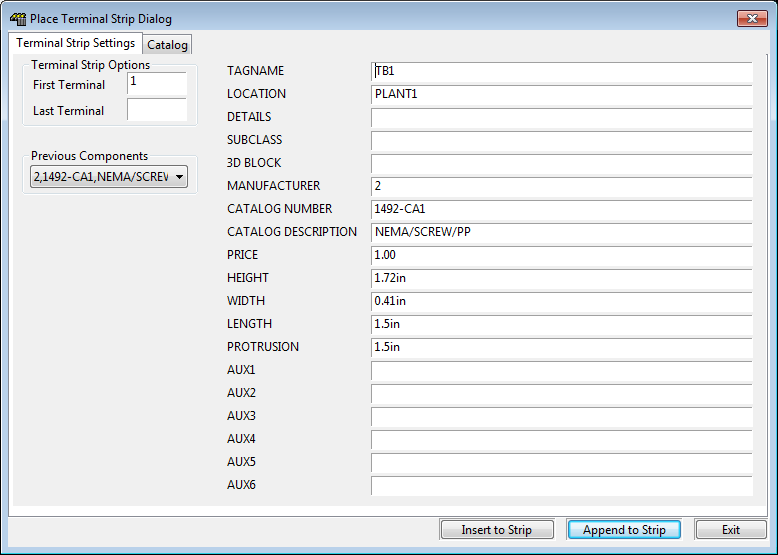
The value starts as 1, and increases automatically the more components you add to your terminal strip.
Enter the number of the last terminal/device (of the selected type) into the text box.
The number of components added will be equal to: Last Terminal - First Terminal + 1
The second page displays the standard catalog, allowing you to browse and select a specific terminal or device to insert.
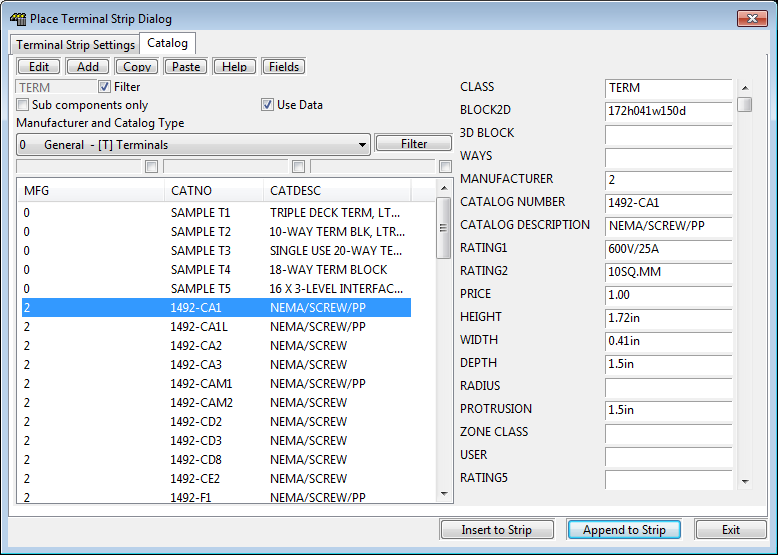
Loading an Existing Terminal Strip
You can load existing Terminal Strips from an Elecdes Bill of Materials.
If a project BOM is available, you can click to load it. Alternatively, you can load any other BOM using the (browse) button.
Select a panel from the combo box.
Select a terminal strip from the combo box.
Click .
For more detail, see Selecting Components from Elecdes.
Preview Pane
The central pane of the dialog shows a preview of the terminal strip, as viewed from the front when placed top to bottom. The preview can be zoomed in and out.
Note that only outlines of components are shown - full details will only appear when the terminal strip is actually constructed.
Reordering Components in the Terminal Strip
The order of terminals and devices in the strip can be changed by using the buttons to the right of the terminal list. Select the appropriate terminals and devices, then use the following buttons:
Moves the selected components to the top.
Moves the selected components up by one place.
Moves the selected components down by one place.
Moves the selected components to the bottom.
Orders all of the components in ascending numerical order.
Reverses the order of all the components.
Deletes the selected components.
The preview will be updated to reflect any changes.
Adding Link Bars
Link bars can be added to the terminal strip using the controls at the bottom of the left pane of the dialog.
Select the components to bridge from the terminal list.
Click
Select an appropriate bar from the catalog.
Bars will be shown in the preview pane of the main dialog, and added to the terminal strip when it is placed on a drawing.
Bar spacing can be controlled using the and text boxes. Enter a value and units (eg: mm or ").
