Editing Templates
The formulae on the templates can be edited directly in the Instrument Manager window. When in edit view, selecting a template in the category tree will display the formulae in the row and column editor. The formulae can be edited and will be automatically saved to the template file when another component or template is selected in the category tree.
Alternatively the formulae can be altered using an editor native to their file format. Microsoft Excel for datasheets and the configured CAD package for the other diagram types. Right clicking the template to edit and selecting "Edit/View" from pop-up menu opens the appropriate program and loads the template file.
Field Dragger
When a datasheet template is opened in Excel, or a drawing based template is opened in the CAD package, the Instrument Manager Field Dragger tool is also started.
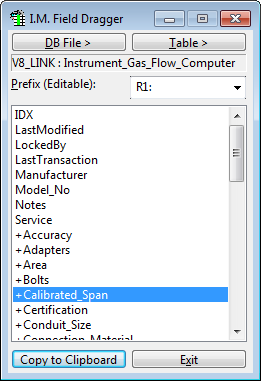
The Field Dragger provides a list containing all of the columns from the appropriate table from the project database. From this list you can drag or copy columns to place formulae into the template. The formulae will be formatted correctly with the column name, any relationship prefix and the enclosing # symbols.
For a datasheet template the initial table will be the ratings table of the instrument folder that uses the datasheet template. For a drawing template the initial table will be the output diagram table that specifies the template as its default template.
You can also start the Field Dragger manually with any component rating table or output diagram table loaded initially by choosing the item from the pop-up menu for that table.
For the example shown above, dragging or copying the "+Calibrated_Span" column will create the formula "#R1: +Calibrated_Span#". The "R1:" prefix is added automatically as Instrument Manager recognises that the Instrument_Gas_Flow_Computer table is a ratings table. The R1: relationship to link a tag record to its ratings record.
Dragging a column to make a formula in a datasheet
-
Click on the desired column name in the Field Dragger with the left mouse button and hold the button down.
-
Drag the mouse over to the cell in the data sheet template where you wish to place the formula.
-
Release the left mouse button.
-
The column name will be automatically formatted to make a formula link to the column.
Copy and paste to make a formula in a drawing template
-
Select the desired column name in the Field Dragger.
-
Click the [Copy to clipboard] button to place the column name into the Windows clipboard.
-
Click on the text or attribute edit box in the template where you wish to place the formula.
-
Choose the appropriate menu item Edit, Paste or press the keys Ctrl-V to paste the formula.
-
The column name will be automatically formatted to make a formula link to the column.
