Multi-Client Library Manager (MCLM)
General
You may create drawings and reports for different clients and each client may require drawing or report styles that differ from your other clients. For different clients you may need to use different symbols, a different border, a different report format, a different cross-reference style etc.
-
EDS Setup allows you to switch easily between configurations that you have saved to suit each client.
-
The Multi-Client Library Manager (MCLM) allows you to add and delete client configurations and to update the settings saved with each client configuration.
Client configurations
A client configuration consists of:
-
A Client Directory that contains subdirectories in which you store symbols and other EDS files specific to that client.
-
A Client INI file containing a copy of the EDS settings that should be used for that client.
The subdirectories of the client directory must have the same names as the matching subdirectories of the standard EDS installation, e.g. \IMP_SCHE under a client directory contains imperial scale symbols specific to that client, or \RTEMPLATE under a client directory contains report templates specific to that client.
In a new installation of EDS there are no client configurations, only the four non-client configurations for Elecdes symbol standards and units: Metric, Imperial, Australia and Canada.
You must create the client directory and subdirectories and create the symbol and other files as required for each client. The MCLM will add the client to the client list and create and update the client INI file to keep the EDS settings for the client.
Client configurations compared to non-client configurations
Client configurations are an evolution of an existing and still-supported system for configuring EDS. Client configuration entries are saved with existing configurations, including the four standard configurations: Metric, Imperial, Australia and Canada, in the file <EDS>\Elecdes\SetupConfig.dbf.
-
Client configurations differ in that they have a client directory and their client INI file is expected to contain most of the EDS settings. They use only the name, INI file and directory fields of the SetupConfig file.
Client settings are applied when the client configuration is selected and they can be updated from the MCLM or when changing to another client configuration. -
The non-client configurations do not have a specific directory, are expected to have few settings in their INI file or no INI file and load symbol style, menu, naming and catalog pre-sets from the other fields of the SetupConfig file.
Non-client configuration settings are applied when the configuration is selected but they are not updated from Setup. The settings stored for the configuration must be edited manually.
The non-client configurations are still used to provide pre-sets for the settings of EDS to suit drawing standards or custom libraries. Creation of a new client configuration may involve first selecting one of the standard configurations to set the default symbol style (e.g. Metric ANSI), menus and naming, before saving those settings to the new client INI.
You can find more information about SetupConfig in the section Configuration Switching.
Client-specific files, e.g. symbols
EDS programs will search for files (e.g. Elecdes symbol files) in the following order:
-
The appropriate subdirectory under the current Client Directory.
e.g. C:\CLIENTS\Blue City Water\IMP_SCHE
-
The appropriate subdirectory under the USER_SYMB directory.
e.g. C:\EDS\USER_SYMB\IMP_SCHE
-
The USER_SYMB directory itself.
e.g. C:\EDS\USER_SYMB
-
The appropriate subdirectory under the EDS installation directory.
e.g. C:\EDS\IMP_SCHE
Client-specific files always have priority, even over files stored in the USER_SYMB directory. EDS will use the client-specific file even if it has the same name as one of the files supplied with, and stored in, the default EDS installation.
Client-specific files in other client directories are not found and will not be used in Elecdes.
Loading a client configuration
Client configurations are included with the list of configurations for Elecdes symbol standards. This list can be found on the Setup Options tab page of the Setup dialog.
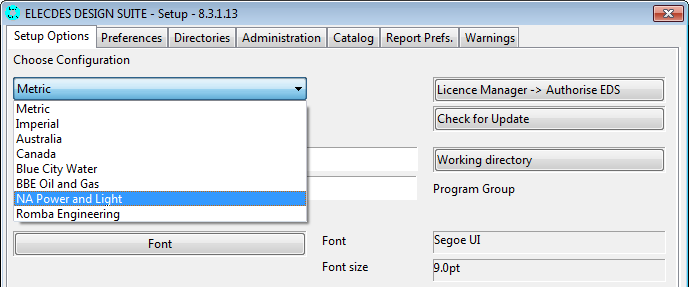
-
Before loading a client configuration, you must close all EDS programs except for the Licence Manager.
Loading a client configuration can change settings that are not reloaded into EDS programs that are already running during the change.
-
You can load a client configuration simply by selecting it from the drop down list, as shown in the example above.
-
When you change client, you will be asked if you wish to save the settings that were current for the previous client, before the settings for the new client are loaded.
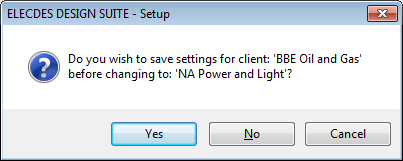
-
If you have made changes to EDS settings now or any time since selecting the previous client, then selecting [Yes] will update the Client INI file to save those changes.
-
If you select [Cancel] then Setup will return to the previously selected client and its settings.
-
After selecting either [Yes] to save the settings or [No] to change without saving, Setup will load the settings for the selected client from its Client INI file and change the primary search directory to the client's Client Directory.
Elecdes will now search for client-specific symbols etc in the newly selected client directory.
Multi-Client Library Manager
Multi-Client Library Manager allows you to add, edit or delete client configurations from Setup.
Clicking will display the Client folder in Windows Explorer.
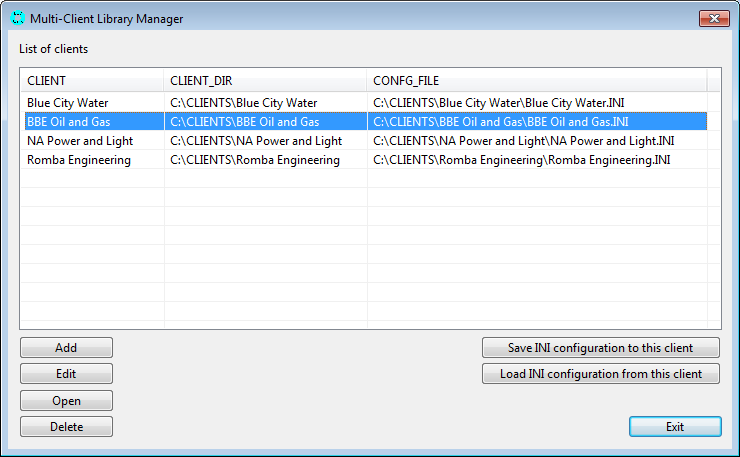
The list of client configurations, their INI file names and their client directories are stored in the file <EDS>\Elecdes\SetupConfig.dbf.
You can find more information about SetupConfig in the section Configuration Switching.
Adding an entry for a client configuration
-
Press the Add button.
-
You will be asked to choose the directory for the new client, the Client Directory.
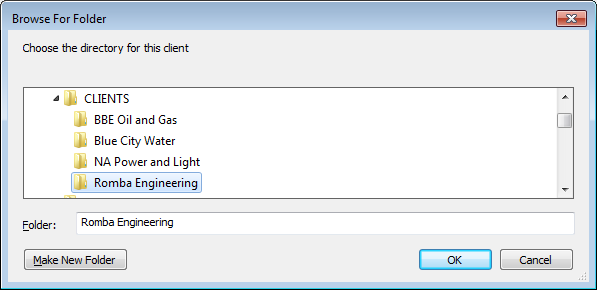
You can select a pre-prepared client directory, or you can create a new directory directly in the "Browse for Folder" box by pressing the Make New Folder button.
You must select a directory to add a client. The client directory is an essential part of the client configuration, even if you will not have any symbols or other files stored within that directory.
You can choose the same directory as another client but it is likely to cause confusion and is not recommended.
-
A Client Name and Client INI file name will be suggested from the chosen client directory name.
You can now change either the client name or client INI if desired. This is identical to editing a client.
Different client configurations cannot have the same client name.
-
Press OK to add the new client configuration.
-
If the client INI file does not already exist, the MCLM will copy your current EDS settings to create the new file.
-
If you have just created the client directory in this procedure you may now wish to add EDS subdirectories under your new client directory and create or copy in symbols and other files that are specific to the new client.
-
Note that the new client is not the current client. To make the new client the current client, you must select the client in Setup, as described in the procedure above - "Loading a client configuration".
Editing an entry for a client configuration
-
You can edit an existing client by double clicking a client in the MCLM list, or by selecting a client entry and pressing the Edit button.
-
The editing dialog will appear, which will give you the same options that were available when adding the client.
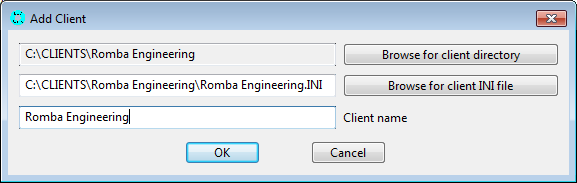
-
Press the Browse for client directory button if you want to choose a different client directory.
A new client name and client INI file is not suggested if you choose a new client directory when editing an existing client configuration entry.
-
You can browse for the client INI file name or directly modify the file name in the second edit box.
-
Type directly in the third edit box to change the client name.
-
Press OK to save the changes to the client configuration.
-
If you have changed the client INI file name or location and the new INI file does not yet exist, the MCLM will copy the previous client INI file to the new file name and location.
-
If you have changed the name of the client, the MCLM will rename the previous sections in the client INI file to the new client name.
Deleting an entry for a client configuration
-
Select the client in the MCLM list and press the Delete button.
-
You will be asked for confirmation before the record in SetupConfig is actually deleted.
Only the record from SetupConfig is deleted. The client directory, client INI file and any symbols or other files in the client directory remain unmodified. You can add the client again if desired.
Saving the INI configuration to a client
You can save the current settings from Setup to a specific client INI file. This is useful to save changed EDS settings to the current client INI file without waiting until the next client change to invoke the automatic save to the client INI. This is also useful to save EDS settings to a new client that is not current but that you are preparing.
-
Select a client and click .
-
If this client is not the "current" client, not the client currently selected on the Setup Options tab page in Setup, then you must confirm that you want to save the current EDS settings to this client. This is to help prevent accidentally saving one clients settings over another client .
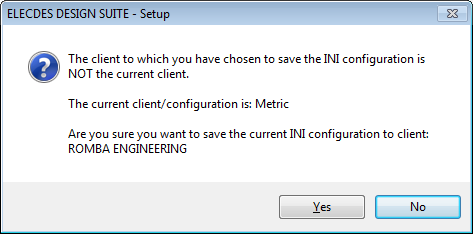
-
You will be provided with a list of INI sections and you can select which sections to save.
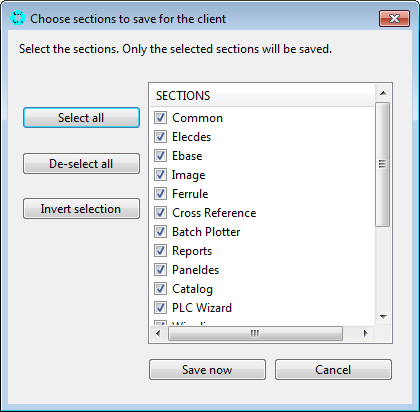
-
Press Save Now when you are satisfied with your selection of INI sections.
-
If you press Cancel then no changes will have been made to the client INI file.
Loading the INI configuration from a client
You can load the INI settings from a specific client into Setup. This is useful to reset your EDS settings to those last saved for the current client. This is also useful when configuring a new client, you can load the settings from another client that you know has a similar configuration.
-
Select a client and click .
-
If this client is not the "current" client, not the client currently selected on the Setup Options tab page in Setup, then you must confirm that you want to load the selected client's settings into EDS. This is to help prevent accidentally loading the wrong client's settings.
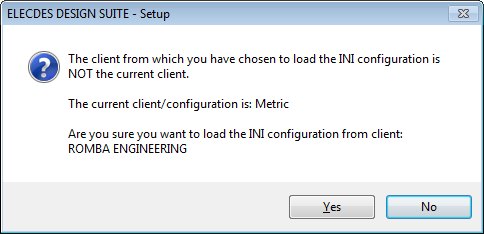
-
You will be provided with a list of INI sections and you can select which sections to load.
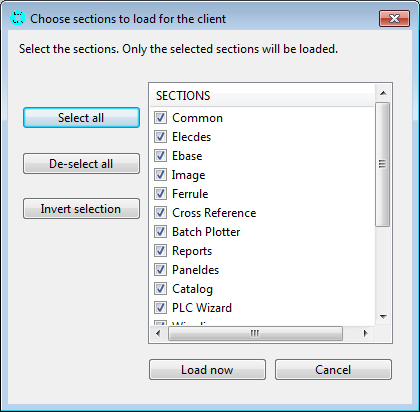
-
Press Load Now when you are satisfied with your selection of INI sections.
-
If you press Cancel then no changes will have been made to your current settings.
-
Certain settings in the section are not loaded from the client INI file: current project, working directory, CAD package, font, language, program group, licence, EDS program folder settings, Eledes and Paneldes folder settings, and the Help, ODBC and Movies folder settings.
