Setup Procedure
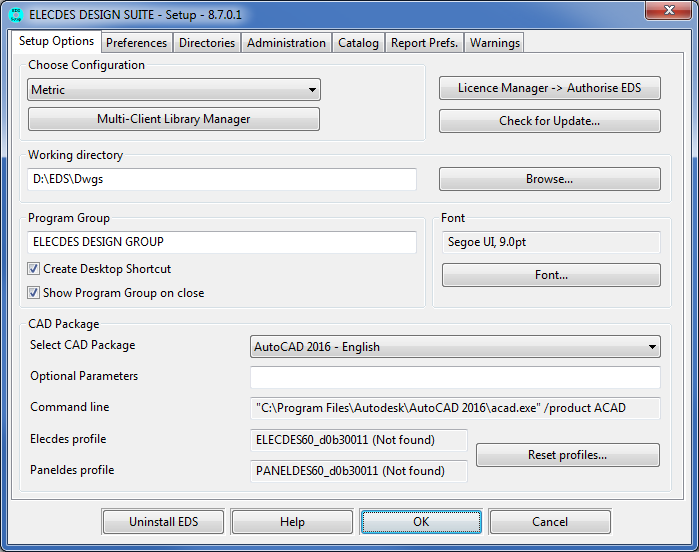
SETUP.EXE sets up the shortcuts / icons for EDS and does essential EDS configuration.
Setup is run automatically following installation.
You can also run Setup at any time in the future to adjust the configuration of your CAD package path, working directory, button font and metric/imperial settings. Setup also allows access to EDS Preferences, Directory Settings, User-administration and catalog settings. To access these items click on the tab pages at the top of the dialog.
When Setup is run automatically from Install.exe, it searches your local hard drive for available CAD packages that Elecdes supports. You can manually select these packages on subsequent executions of Setup.
You should set the following dialog items
Setup options
-
Set Metric, Imperial, Australia or Canada or other user-defined client or user-defined configuration as the current configuration. This will affect the Elecdes symbols and catalogs you use, Paneldes base units and catalogs, interconnection margin for error etc.
For more information about user-defined client configurations, see Multi-Client Library Manager.
-
The EDS working directory setting controls the default location where all EDS drawing and database files are saved. This allows for easy control of your project's data. Enter a new or existing drawings directory. Directories that do not exist will be created. An existing working directory may be selected from the "Working Directory" browse button. The working directory may be altered in this manner by running Setup at any time after installation. You may find that programs do not appear to honour the setting for the Working Directory and instead attempt to open files from "My Documents". This behaviour should stop when there is at least one file of the correct type inside the chosen working directory.
See below for unattended setting of the working directory.
-
You may change the title of the Start Menu entry / Program Group. This enables you to run from many installations of EDS on your network, each with its own program group / Start Menu Entry, on the same PC.
-
You can optionally allow Setup to create a shortcut to the EDS program group on your desktop. To enable this, check Create Desktop Shortcut.
-
You can optionally have Setup open the program group folder when you close Setup by clicking OK. To enable this, check Show Program Group on close.
-
Set the EDS button font and size.
-
If currently selected CAD package is not the version you would like to use with Elecdes, you can choose from other CAD packages detected on your system using the dropdown list.
-
Run Licence Manager and request your authorisation codes to run EDS.
Setup will now do the following:
-
Create / Modify EL32.INI so your settings are installed. Refer to the EDS Customisation manual.
-
Create / Modify your start menu, program group, icons [shortcuts], support paths and working directories.
-
If you have placed copies of EDS shortcuts onto your Desktop or elsewhere in your Start menu, Setup will find these and offer to correct them to match your latest configuration.
-
Configure the CAD engine to load Elecdes when it starts up. For AutoCAD users see the section below on profile merging. For a description of the modifications that Setup makes to your chosen CAD package, see EDS Settings for AutoCAD.
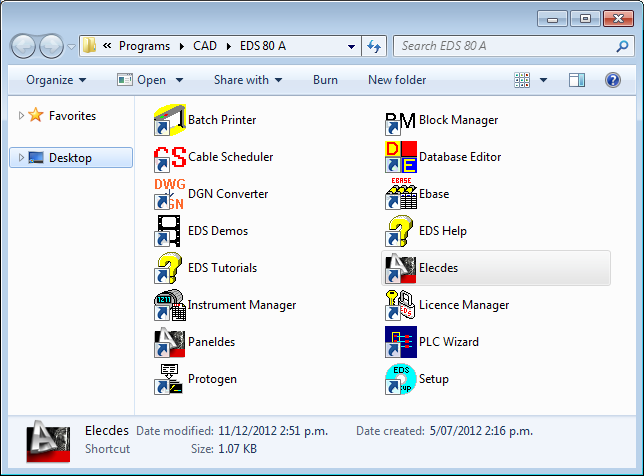
AutoCAD Profile Merging
In AutoCAD the mechanism that loads the Elecdes programs at startup are the profiles. Setup will provide you the option to incorporate the loading of Elecdes into a copy of an existing profile, or to let AutoCAD create a default profile for the specific purpose of loading Elecdes.
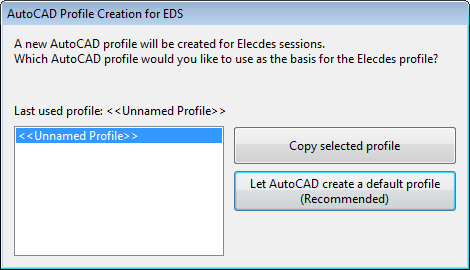
If you have not configured your own profile or do not know what a profile is for, then you are advised to pick the recommended option . Setup will then create an empty profile for loading Elecdes, and AutoCAD will configure all other settings to be the default when the new profile is first loaded.
If you want use Elecdes in conjuction with an existing profile, select the existing profile from the list, then click . Setup will then copy the selected profile, and add the required items to load Elecdes, leaving the original profile untouched. When this option is used, Elecdes will start up with all of the previous settings and add-ons from your previous profile still enabled.
Note: Some vertical editions of AutoCAD (such as AutoCAD Mechanical) have been found to have issues creating default profiles. If one of these was your selected CAD package, then the will be disabled.
If your profiles, menus or workspaces have become damaged, or profile, menu or workspace creation has failed for some reason, Setup can erase your Elecdes and Paneldes profiles and workspaces and start again if you click on the main page of Setup.
Unattended Modification of the Working Directory
Setup.exe will recognise a command line parameter to set the working directory without displaying the Setup dialog and without requiring any interaction by a user. In a batch file, or similar, use the following syntax:
C:\EDS\bin\Setup.EXE -w "d:\plant 3\project 1"
If the specified working directory does not exist, it will be created.
Check for update on the Elecdes.com Website
If you have an open internet connection you can request that Setup.exe search the website http://www.elecdes.com for the latest EDS software update.
Updates are separated into various types (Movies, Catalogs, Templates, Symbols, Help, Menus, Samples, Misc), allowing you to select only the updates you want:
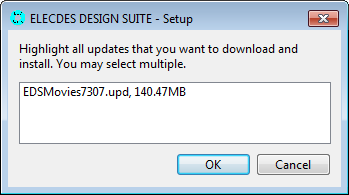
The updates available will include all tested and officially released updates for the currently available EDS DVD version.
The updates available will not include BETA software or versions which have not been officially released. Once downloaded, these updates can be installed using the normal EDS installation procedure.
Removing EDS - Uninstall:
-
If you wish to uninstall EDS click . This will remove Elecdes Design Suite from your computer.
