How to Generate Revision Comparison Reports
Fundamentals
Ebase will automatically generate revision comparison reports between the current revision and the immediate previous revision. These reports will not be generated until you make the first change in revision.
One revision comparison report is generated from each of the standard Ebase reports, for example Bill of Materials or Cable schedule. When a change is found between the report from the previous stored revision and that of the current revision, a record is created in the appropriate revision report.
You can change the previous revision that is compared to the current revision to generate the revision comparison reports.
File names and locations
Revision comparison reports are always named as follows:
REV_<Project Name><Original Report Name>.dbf
The revision reports are created in the current project directory. Revision reports from multiple projects can reside in the same directory, as each report is uniquely linked to its project number by the second part of the filename.
The <Original Report Name> is the name of the Ebase report for which this report lists the revisions.
For example:
The project is Sample Project and the cable schedule is Sample ProjectCABSCH.dbf.
The cable schedule revision report will be REV_Sample ProjectCABSCH.dbf.
Report format
Revision comparison reports are database format.
Each report has the same column structure as its original report with the exception of a REVISION column at the start. The REVISION column notes the change found in the original report. The changes that can be noted are as follows:
-
<Modified Item> Details of the component have been changed.
-
<New Item> A new component has been added to the project.
-
<Deleted Item> A component has been removed from the project.
Procedure
-
Save the current drawing, if it is currently open in a CAD session. This ensures that the Revision Reports function is not working with an old drawing file while the drawing session has new data.
-
Run EBASE.
-
Ensure your current EBASE project contains the required drawing files.
-
Check the box for "Revision Reports".
-
Check the boxes of the standard Ebase reports for which you wish to generate revision reports.
A revision report will be generated for each selected standard report where that report differs from the previous revision.
-
Press the "Compile Reports" button.
-
As each drawing file in the project is processed a message will appear showing the drawing name and the size of the drawing file. Ebase caches unmodified drawings for speed. If drawings do not appear to be scanned on successive report generations, it is because they are cached.
During cache scans there is a possibility that the database engine will be busy. You will be displayed a message indicating this and given options to wait or cancel.
The database format report REV_<Project Name><Original Report Name>.dbf will be available in the current directory.
You may use Database Editor to view database reports.
Missing previous revision or previous report
During the generation of revision reports according to the procedure listed above, Ebase may display the following error:
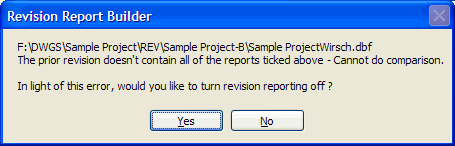
This error will be displayed if the stored previous revision does not contain a previous revision of a particular report or if the entire previous revision no longer exists because it has been erased.
Ebase will tell you which report is missing and offer to disable the generation of further revision reports.
Logged Revision reports
During the generation of revision reports, Ebase will also generate Logged revision reports. Logged revision reports record all the changes from the first revision to the current revision, for each of the standard Ebase reports.
Logged revision reports are created in the current project directory and are named as follows:
REVLOG_<Project Name><Original Report Name>.dbf
Each report has the same column structure as its original report with the exception of the following three columns added at the start:
| Column Name | Description |
| REV | The revision in which this change was made. |
| REV_TYPE | The type of change that was made in the revision stated in the REV column.
Type will be ONE of the following:
|
| REV_DETAIL | A list of columns that were modified in this change. |
