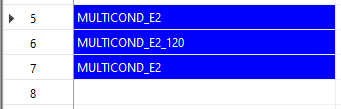How to use the Advanced Cut, Copy, Paste, and Insert functions
Database editor (and other EDS applications using a data grid) support "Advanced" versions of the Cut, Copy and Paste functionality.
These advanced functions allow for operating on the text inside cells as part of the cut, copy, paste and insert processes. Typically these functions will be used when operating on single column selections. All of these functions utilise the same dialog.
Advanced Cut
Copies a specified substring of text from inside selected cells into the clipboard, then removes the substrings from the cells.
Procedure
Select the column of data you wish to cut from.
Press CTRL+SHIFT+X, or select the Advanced Cut option from the Context Menu or Edit Menu.
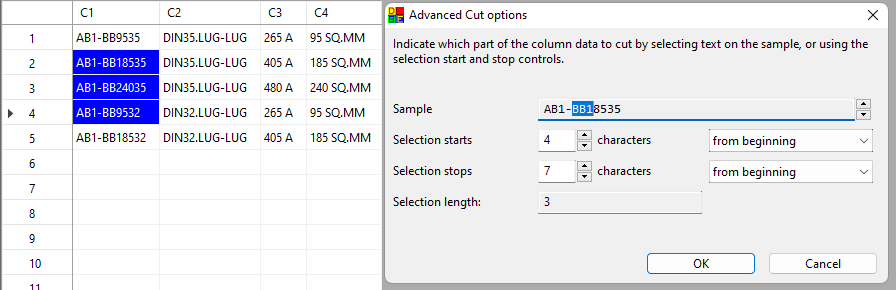
Click and drag in the Sample box to indicate the section of text to cut out. Using the sample box spinner, or scrolling the mouse wheel allows you to preview the piece of text that will be cut from other cells in the selection.
Note that the Selection starts/stops and Length spinners below the Sample box update to reflect the location and size of the text selected.
You may also change the Selection starts/stops values and spinners manually, and see the change reflected on the text in the Sample box.
Press OK to apply the Cut:
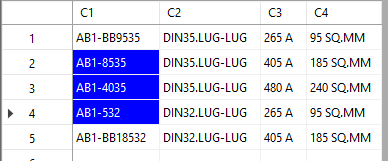
Pasting will reveal the text that was cut out:
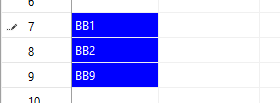
Note: You can use the Selection starts/stops radio buttons, from beginning and from end, to set whether the text selection applies from the beginning or the end of the text. Consider the following example, which will remove the SQ. from each of the selected cells, despite the text before it being variable in length:
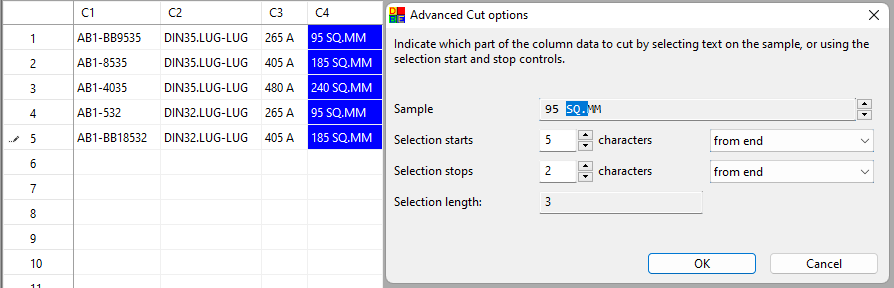
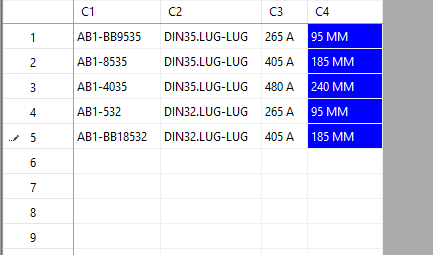
Advanced Copy
Copies a specified substring of text from inside selected cells into the clipboard.
Procedure
Select the column of data you wish to copy from.
Press CTRL+SHIFT+C, or select the Advanced Copy option from the Context Menu or Edit Menu.
The rest of the procedure is the same as for Advanced Cut. The only difference is that the selected cells are not modified in the process.
Advanced Paste
Pastes clipboard data inside the text of the selected cells.
Procedure
Select the column of data you wish to paste into.
Press CTRL+SHIFT+V, or select the Advanced Paste option from the Context Menu or Edit Menu.
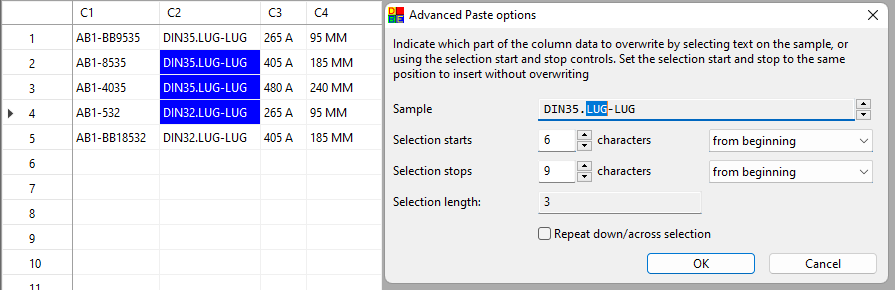
The dialog works in the same fashion as for Advanced Cut, except the selection in the Sample box indicates where the clipboard data will be pasted inside the cells and what text it may overwrite (if any).
To insert the clipboard data at a certain position, simply click the desired position in the Sample box (do not create a selection).
To overwrite some of the existing text with the clipboard data, make a selection in the Sample box, selecting the part of text to overwrite.
Note: You can use the Selection starts/stops radio buttons, from beginning and from end, to change how the position or selection is applied in each cell, the same as for Advanced Cut.
Click OK to apply the paste.
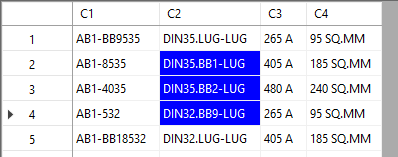
The data in the clipboard for this example is the same data that was cut in the Advanced Cut example, and is overwriting the text
LUGin the selected cells.
Repeated Paste
The Advanced Paste dialog also offers the ability to repeat the clipboard contents if the destination selection rectangle is larger (has more rows and/or columns) than the clipboard data that is to be pasted.
Regular paste can repeat some single cell, row or column selections but it will always overwrite the current contents and cannot repeat across the same dimension as the clipboard contents. If your destination selection rectangle extends in the same direction of rows and/or columns as the clipboard contents then regular paste will paste the cells once only, at the top-left of the destination selection rectangle. To repeat the contents of the clipboard down and/or across the destination selection you must use Advanced Paste.
Copy the values to be pasted.
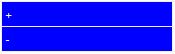
Select the cells you want to paste into.
Press CTRL+SHIFT+V, or select the Advanced Paste option from the Context Menu or Edit Menu.
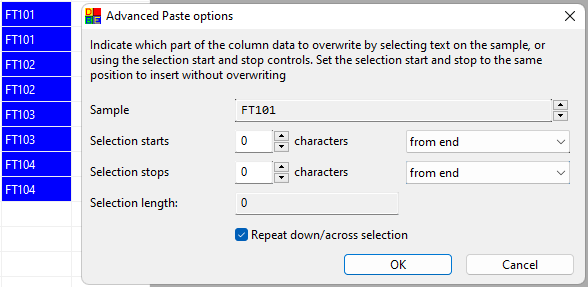
Tick the box Repeat down/across section and make any necessary choice about where the data should be pasted inside any existing text in the cells.
The example above is set to paste the data at the end of the existing text in the cells (from end is chosen).
Tick the box Skip blank cells to skip pasting into cells that are blank.
Click OK to apply the paste.
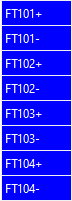
Advanced Insert
Advanced Insert works in the same way as Advanced Paste, but does not require the clipboard to contain data to paste. Instead, you are prompted for a piece of text to insert.
Procedure
Select the column of data you wish to insert into.
Select the Advanced Insert option from the Context Menu or Edit Menu.
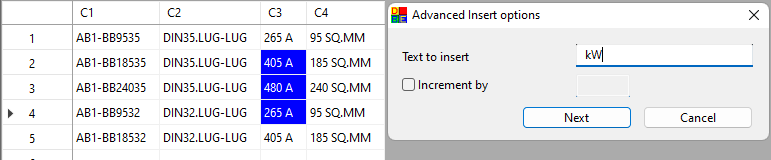
In the Sample box, select where you want to insert the new text, making a selection if you want to overwrite some existing text.
In the Text to insert box, enter the text that you wish to insert.
Click OK to apply the insertion.
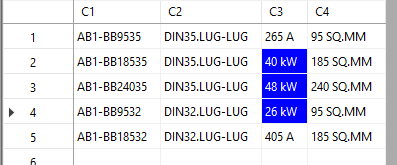
Note: The Advanced Insert dialog can be used to specify an incrementing piece of text (either letters or numbers):
- Tick the box Increment by and enter the value by which to increment the text to be inserted, for each insertion.

Click OK to apply the insertion.
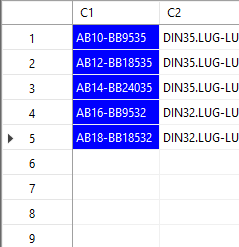
Variable Length
You can also cut/copy/paste/insert a substring of variable length. Below is an example of how to cut a substring of variable length.Procedure
Select the column of data you wish to cut from.
Press CTRL+SHIFT+X, or select the Advanced Cut option from the Context Menu or Edit Menu.
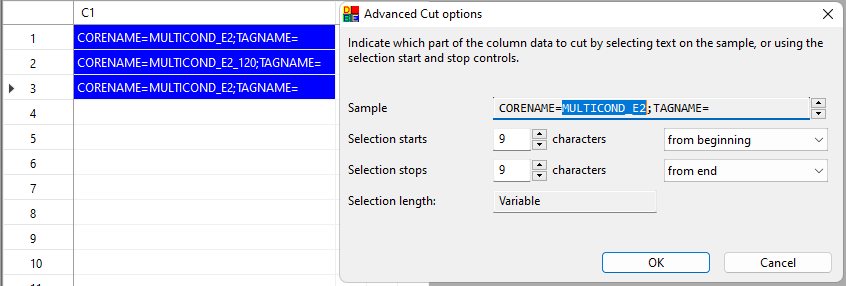
To select a substring of variable length, set the Selection starts radio button to from beginning and the Selection stops radio button to from end.
Click and drag in the Sample box to indicate the section of text to cut out OR manually set the Selection starts/stops values.
Press OK to apply the Cut:
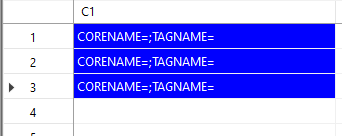
Pasting will reveal the text that was cut out: