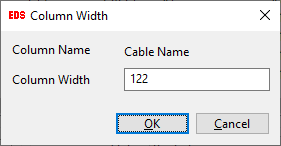List View
General
Throughout the EDS "list views" are used to show data in various dialogs e.g. Route and View Wires and Cables. List views have various tools and techniques allowing you to work efficiently on a specific number of components, especially when your list has a large number of components.
Filtering the List Views
The list views can be quickly filtered allowing you to reduce the volume of components in the list to a manageable quantity. Filters are retained in the main lists until you choose to clear them. When you return to a list the previous filter will still be applied.
For example you may wish to work with some cables, however there are 5000 cables in your list. If you are only interested in cables connected to enclosure P1, you can filter the column From Panel to show only cables containing a connection to "P1", limiting the list to contain only the cables connecting to enclosure P1 as shown in the picture below.
Filtering the list view of the Tags folder in Instrument Manager or Cable Scheduler is a good method to find a component by name.
-
Click on the RIGHT SIDE of the column header bar at the top of the column of interest, or right click on the column and choose "Filter column..." from the pop-up menu.
-
An edit box will open under your mouse and you can enter the filter you wish to apply to the column.
Filters can include multiple values, as well as comparisons and wildcards. See Specmatch for information about defining valid filters.
Note: If you enter a filter without any comparison operators, and without wildcards, then the filter is assumed to mean all values beginning with the filter value. For example, a filter of P1 is interpreted as P1*.
-
Press enter to confirm your filter and return to the list/editing session.
-
To remove all filters from a column, open the edit box then press <SPACEBAR> or <DEL> then <ENTER>.
Alternatively, right click on the column heading(s) and choose Clear filter (to clear the filter on the selected columns), or Clear all filters (to clear all filters from all columns).
Note : The current filter string is displayed in the grey column header bar if a filter exists.
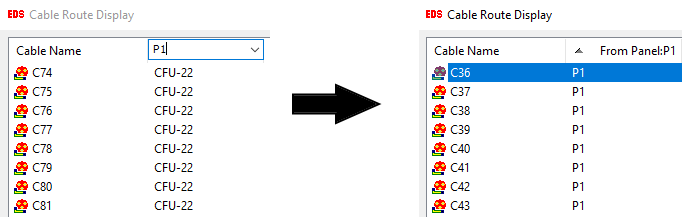
Sorting the List Views
List views can be quickly sorted by any column by clicking on the LEFT SIDE of the column header bar at the top of the column of interest. An "ascending" sort order will result based upon the data in that column. If you click on the LEFT SIDE of the column header a second time, then the view will be sorted in reverse, in a "descending" order. Alternatively right click on the column header and choose "Sort ascending" or "Sort descending" as required.
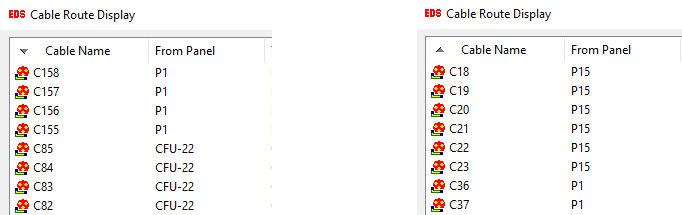
Organising List View Columns
List view allows you to move any column to another location in the list to suit your requirement (e.g. you may want to see the "Cable Name" and "From Panel" columns next to each other). This can be achieved by simply dragging and dropping the column of interest from one location to another.
Using the List View Menu
You can right click on the list view header as shown below and choose from the various list view operations in the pop-up menu. Entries in the menu may differ depending on which EDS program or module is displaying a list view.
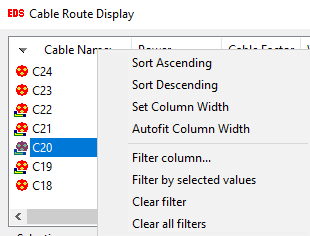
Sort Ascending | Sorts the column in ascending order |
Sort Descending | Sorts the column in descending order |
Set Column Width | Allows you to set the width of a column as shown in the picture. |
| Autofit Column Width | Set the column width to fit the data in the column. |
Filter Column... | Allows you to set a Filter value for a column. |
Filter by selected values | This will filter the list by the currently selected row and column of interest e.g. if you select a cable From Panel P1 and choose Filter by Filter by selected values by right clicking on From Panel column, the list will be filters by all the entries are coming from Panel P1. |
Clear filter | Clears the filter values for selected column. |
Clear all filters | Clears the filter values for all the column. |