How to Place a Device or Instrument
Procedure
-
To place a device you need to use the Place Device entry in the Construction menu.
You will be presented with the Place Device Dialog shown below.
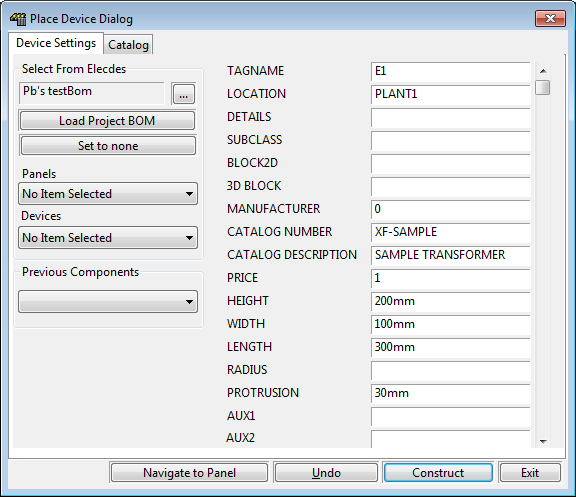
-
The set of data fields on the right of the dialog box contains the information about the device that you are going to insert. You can manually enter data into these fields or click on the Catalog tab at the top of the dialog to pick a device or instrument from a catalog. For an explanation of each of the fields for a device, see the Device and Instrument Attributes reference item.
-
On the left side of the dialog you will see the Previous Components list. To learn more about how to use this, see the Using Previous Components reference item.
-
If you have an Elecdes bill of materials, you can import devices from it into Paneldes.
To learn more about this, see the Using Components from Elecdes reference item.
-
If you want Paneldes to make the panel you have chosen for the location of the device visible in AutoCAD, click the Navigate to Panel button.
-
-
Once you think you have provided sufficient information to construct the device, click on the Construct button. If you have not entered sufficient information for Paneldes to construct your device, you will be warned that one or more parameters are missing.
-
You may also be warned that a device with the same tagname and location as the one you are about to place, already exists on the drawing. You will not receive this warning when inserting modular sub-components.
-
Once you have fixed any problems, click construct again. The dialog will disappear and you will be asked to pick the position for the device on the AutoCAD command line. You will also notice that the cursor will be showing you a white box representing the outline of the device you are about to insert.
-
For a full description of all the available options when placing a Paneldes object, see the Placing Paneldes Objects reference.
-
Once you have chosen the position and orientation for the device you can either click the left mouse button or type in the position on the command line as a 3D point and push enter. The device will be constructed and you will be returned to the Place Device Dialog, ready to place another device.
-
If you want to undo the last device you have constructed, click on the Undo button, Your drawing will be restored to the state it was in, prior to you constructing the device. This button is equivalent to the AutoCAD undo command.
-
To exit without constructing another device, click on the Exit button or close with the X in the corner of the window.
