Protoedit : A prototype and database structure editor
Discussion
Protogen prototypes and databases can take some time to create. We have provided a tool to assist in the creation of these files. The tool is named "Protoedit". Protoedit runs from inside an Elecdes CAD session and is accessed from the main Elecdes pull down menu.
Protoedit can assist with the following:
-
Conversion of a normal AutoCAD DWG to a prototype.
-
Link columns in a database to attributes or text entities on a prototype drawing.
-
Add special text entities and anchor points to a prototype drawing.
-
Create or open an existing database (dbf) file.
-
Add, delete or modify columns in the currently opened database
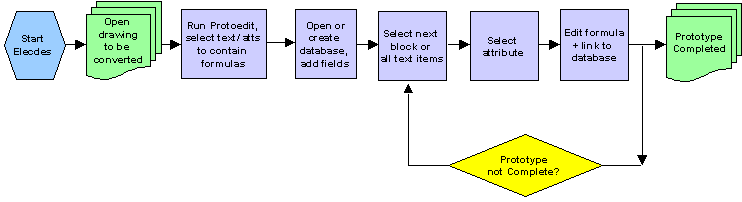
The Procedure for using Protoedit
In Elecdes, open the drawing file that you wish to convert to a prototype. Start Protoedit from the Elecdes pull down menu.
-
Select Prototype Drawing Editor from Elecdes pull down menu.
-
Select all of the entities (blocks and text) on the drawing which are to eventually contain database information (when clones are made).
-
From the Protoedit dialog, open an existing database or create a new database to link to the prototype.
-
Add columns / fields to the database as required (in the rightmost list). For example if your drawing contained an attribute for a title-block "Drawn By:" then you would create a field "DRAWNBY" or similar in your database. If many prototypes are made that will connect to the same database then you need only create this database once.
-
For each text entity or attribute which needs to be linked to database information:
-
Select a block or all text items (in the leftmost list). The list of blocks contains an Item "All text entities" at the top. If you wish to modify a text entity then select "All text entities". The block file name and its first attribute are displayed in the list for easy identification.
-
Select an attribute or a single text item (in the centre list). This list contains all of the attributes of a block or the text items you have selected. The current contents are displayed for these entities.
-
Edit the formula for the attribute / text item (in the topmost edit box). The current contents of the selected text item are automatically placed in the edit box when the item is selected.
-
Link the formula or text item to a field in the database (in the rightmost list). With the current contents of the selected text item highlighted choose a field in the rightmost list and Protoedit will insert the appropriate formula for you.
-
The Protoedit Dialog
The following is a description of the Protoedit dialog and its operation
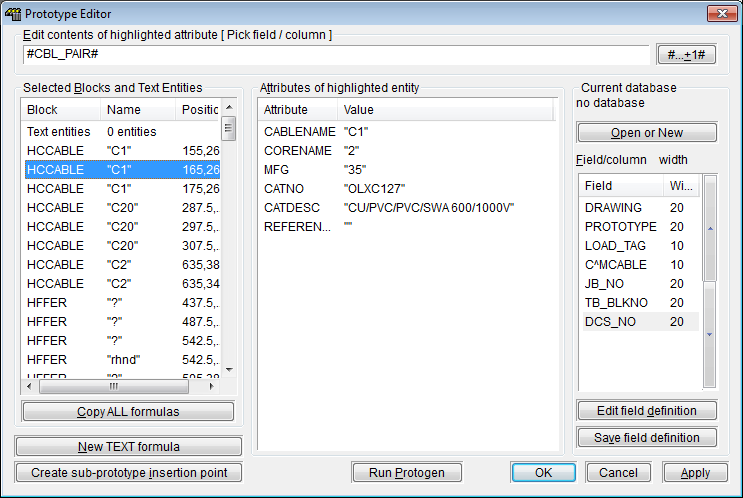
Selecting an Attribute / Text Entity to Link
The leftmost box on the dialog allows you to select a BLOCK entity or ALL TEXT ENTITIES on a prototype drawing (for the purposes of formula editing.
The center box on the dialog allows you to select a single ATTRIBUTE of the selected block or a single text entity from the group (for the purposes of formula editing.
Editing the formula for an Attribute / Text Entity
The topmost box on the dialog is an editing area used to edit the formula contained in the currently selected attribute or text entity.
On the right side of the top box there is a button for modifying a formula to be an incrementing, mathematically related, formula.
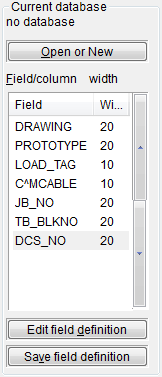 |
Linking A FormulaOne of the editing operations you can perform, on a selected formula, is to choose a database field to link to the formula. The database fields are listed in the rightmost box. You must "Open or Create" a database file before you can link fields to formulae. Once the database fields are displayed in the rightmost box, you need only double-click on the fieldname, in order to link the field. |
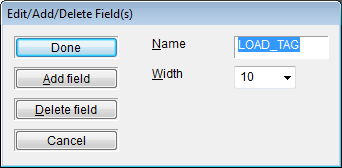 |
Database StructureFrom the rightmost box you can alter the name, width and order of database fields. You can save the database structure on command. You can also add and remove fields, developing your database as you proceeded. These operations are typically done from the "Edit field definition" button. |
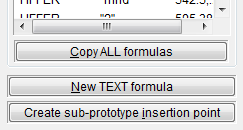 |
Special Text EntitiesFrom the lower left of the dialog box you can select a button that creates a new text formula OR an Anchor (insertion) point for a sub prototype. When you select these buttons you will be asked to set the orientation, size and the formula for the text entity and then you will be required to position the entity on the drawing. |
