How to Configure SSRS Reports
This page outlines the procedure for connecting to a SQL Server Reporting Services (SSRS) server, and managing SSRS reports and templates.
Prerequisites
The following requirements must be met before you can use SSRS reports in Instrument Manager:
Your Instrument Manager project must be using a SQL Server database.
-
Your organisation must have an appropriately configured SSRS Server available.
Contact your IT department to verify the following:
An SSRS Server is available.
The SSRS Server can connect to the SQL Server project hosting your project database using the same server name as your IM project (eg both are on the same domain/subdomain, or the project server name is fully qualified).
The SSRS Server is configured to allow the Active Directory accounts of Instrument Manager users to connect to it, and to be able create, update, and view reports in a designated folder for each Instrument Manager project.
Impersonation and delegation features in your Active Directory domain are enabled so that user credentials can be delegated from the client, to the SSRS Server, to the SQL Server (only required if the SSRS Server and SQL Servers are different machines, and the credentials setting for SSRS reports are set to "As the user viewing the report" - the default for the sample reports included with IM). More details.
-
You must know the browse URL to the folder in the SSRS web interface that you want your SSRS reports to be added to.
A browse URL is in the form:
http[s]://[server]/Reports/browse/[folder]/[folder]/...For example:
http://ssrs.company.com/Reports/browse/My Site/My Project
If you created this folder yourself via the SSRS web interface, you can copy the URL from your browser address bar while viewing the folder.
Otherwise, ask your IT department for an SSRS folder to store your projects reports in, and the browse URL to that folder.
If you want to edit the provided SSRS report templates (or create new ones), you will need to download and install Microsoft Report Builder.
Connecting to an SSRS Server
-
Right click on the SSRS Reports subfolder under the Reporting subfolder in the Category Tree and select "Configure connection to SSRS server...".
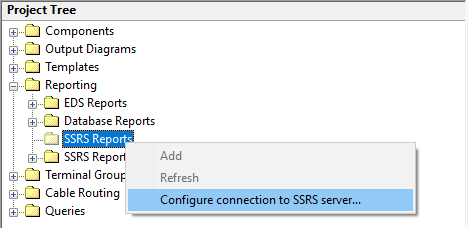
-
Copy the browse URL for the target folder for your reports either from your web-browser or as supplied by your IT department (see Prerequisites), and past it into the first text box:
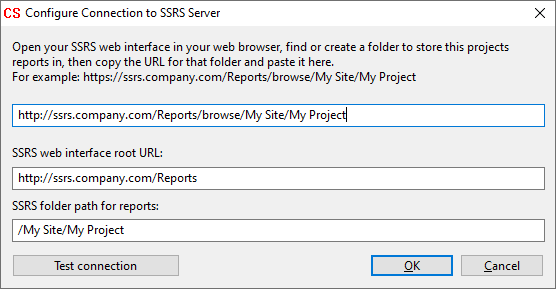
Instrument Manager will automatically parse the URL and fill in the root URL and folder path text boxes automatically. These do not need to be modified unless troubleshooting.
Click to test your connection to the SSRS server, and ensure the folder is valid.
Click to connect to the SSRS server and store the connection parameters.
Note: If multiple users are working on the same project, only one user needs to configure the SSRS server connection.
SSRS Reports
Once connected to an SSRS server, you will be able to manage the SSRS reports available on the server in the configured folder.
Adding a new SSRS Report
-
Right click on the SSRS Reports subfolder under the Reporting subfolder in the Category Tree and select "Add".
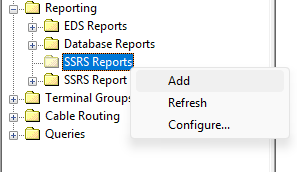
-
You will be presented with a list of SSRS Report Templates available in the project.
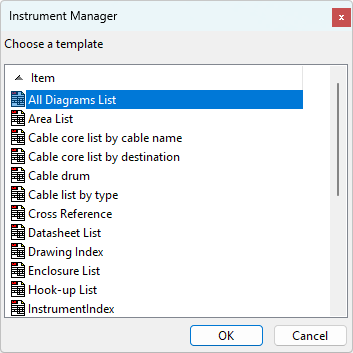
Select the template to create the report from and click .
-
The SSRS report will be created and will appear under the SSRS Reports subfolder.
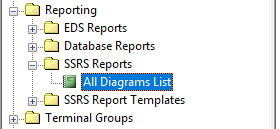
Viewing SSRS Reports
You can view an SSRS report by right clicking on the report that you want to view and selecting either "View in web browser" or "View in Preview Window".
-
Selecting "View in web browser" will open your web browser and navigate to the report in the SSRS web interface.
-
Selecting "View in Preview Window" will open the SSRS report in a Preview Window within Instrument Manager.
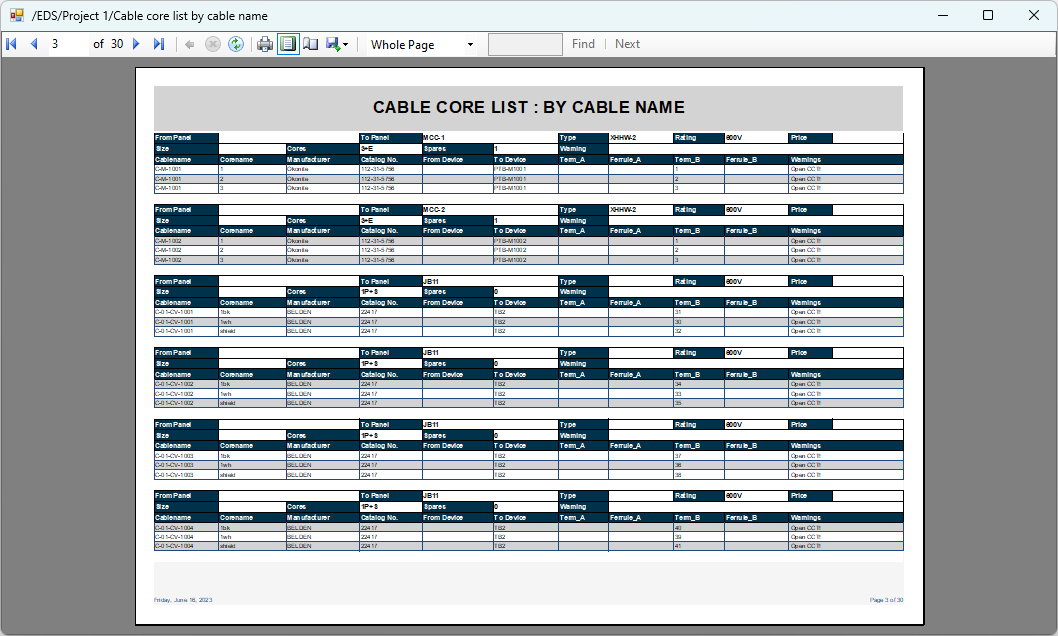
Deleting SSRS Reports
You can delete an SSRS report by right clicking on the report(s) and selecting "Delete". Deleted reports will also be deleted from the SSRS server.
Updating the format of an existing SSRS Report
-
Make the desired changes by editing the SSRS Report Template corresponding to the report.
-
Right click on the SSRS Report and select "Update from template".
-
You will be presented with a list of SSRS Report Templates available in the project.
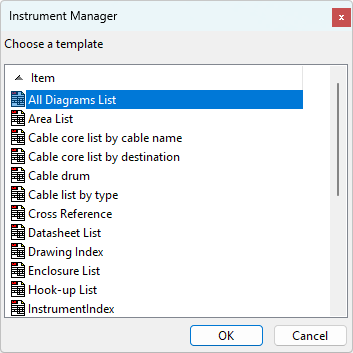
Select the template that you edited, and click click .
-
The SSRS report will be updated to match the selected template.
SSRS Report Templates
SSRS Report Templates are RDL files that contain the data retrieval and layout information for an SSRS report.
SSRS Report Templates can be found in the <EDS>\IMP_IM\SSRSReportTemplates or <EDS>\MET_IM\SSRSReportTemplates directories (for Imperial and Metric respectively). You can add custom RDL files to these directories.
Adding SSRS Report Templates
-
Right click on the SSRS Report Templates subfolder under the Reporting subfolder in the Category Tree and select "Add Template".
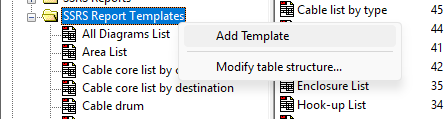
-
Select the RDL file in the File Open dialog.
Note: The selected file must be in the <EDS>\IMP_IM\SSRSReportTemplates or <EDS>\MET_IM\SSRSReportTemplates directory.
Editing SSRS Report Templates
RDL files can be edited using the Microsoft Report Builder application. If you already have the application installed, you can right click on the SSRS Report Template and select "Edit in Report Builder".
This will open the selected template in the Microsoft Report Builder application.
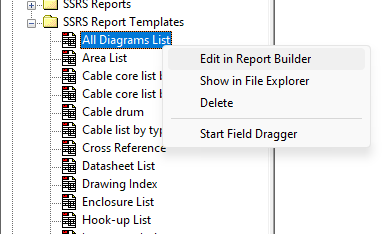
After editing the template, you can add a new SSRS report based on it, or update an existing SSRS report to match it.
