How to Modify Inserted Blocks
Fundamentals
This tool can modify properties of inserted blocks in selected drawings. It can also delete inserted blocks from drawings.
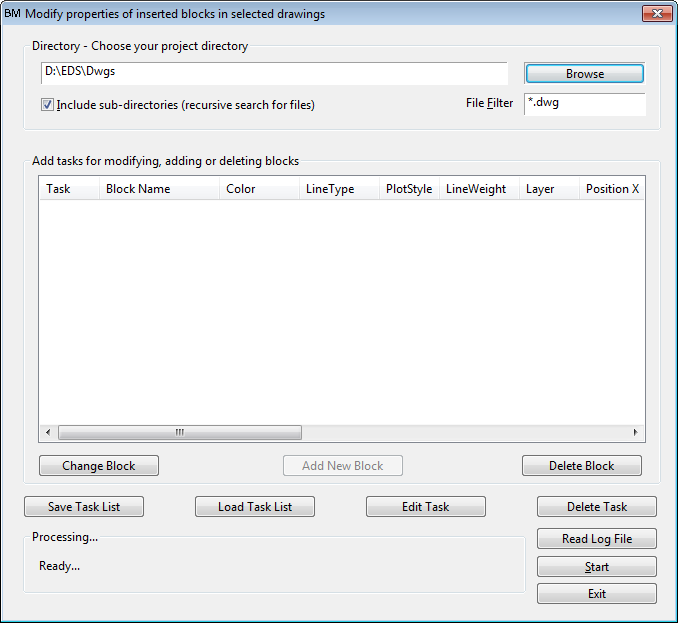
Procedure
Use and to change and delete blocks as required.
More than one task can be input.
Change an existing task if necessary by selecting the task and clicking the or .
You can save the current task list by clicking and load them later for re-usage by clicking on the button . Users can choose to delete or keep the current list items while loading another list.
Click to begin batch processing the drawings.
When the process is complete, you may click to view the output of the process, which will include any errors encountered.
Change a Block
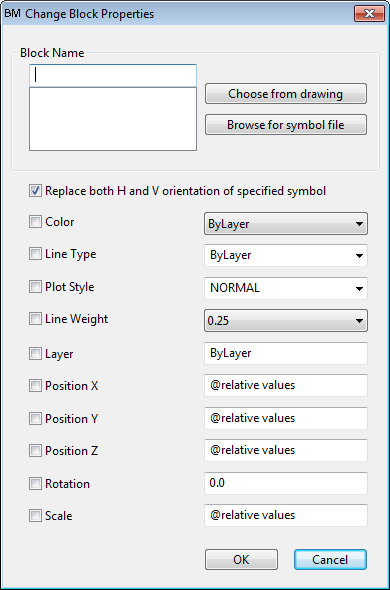
Specify the name of the block to change. There are two ways to do this:
-
If you know the block name, enter it into the text box.
You can match multiple block names by entering a filter, which must conform to Specmatch syntax.
If you don't know the block name, select it from the list:
Click to list all inserted block names in a selected drawing. Or click to list the block name of the selected symbol.
Browse to the required drawing/symbol, and click Open.
Select the appropriate block name to change from the list.
-
Use the check boxes to select the properties you wish to change. Use the corresponding combo boxes and text boxes to specify the new values for the properties.
Property Description Color Sets the colour for the selected block, either by layer, by block, or by selecting an AutoCAD colour index (1-255). Line Type Sets the line type for the selected block. choose one of the predefined values from the dropdown, or enter your own value. Plot Style If you have configured Plot Styles and wish to set one for the selected block, enter it here. Line Weight Sets a line weight for the selected block. Layer Sets the layer that the selected block will be on. Position X Sets the X, Y, and Z coordinates of the selected block.
Prefixing the value with @ will treat the value as relative, and can be used to move multiple instances of the selected block by the same amount.
Using an absolute value will move all of instances of the selected block to the specified position.
Position Y Position Z Rotation Sets the rotation of the selected block. Scale Sets the scale the selected block.
Prefixing the value with @ will treat the value as relative, and can be used to scale multiple instances of the selected block by the same factor.
Using an absolute value will scale all of instances of the selected block to the specified factor.
Click to add the Change action to the task list.
Delete a Block
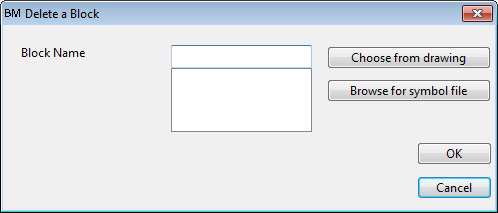
Specify the name of the block to delete. There are two ways to do this:
-
If you know the block name, enter it into the text box.
You can match multiple block names by entering a filter, which must conform to Specmatch syntax.
If you don't know the block name, select it from the list:
Click to list all inserted block names in a selected drawing. Or click to list the block name of the selected symbol.
Browse to the required drawing/symbol, and click Open.
Select the appropriate block name to delete from the list.
-
Click to add the Delete action to the task list.
