How to Export a Tag List
Data from the records of the tag table can be exported from the project database to create a tag list. Tag lists can be created in two file formats, DBF format database table and text file with configurable formatting options. Once exported many external programs can easily import the tag list.
DBF Format Exporting
This procedure is used to export a tag list table from Instrument Manager into a DBF format database table.
-
Right-click in the tree on the tag folder or subfolder whose tags are to be exported. This will display the folder specific pop-up menu.
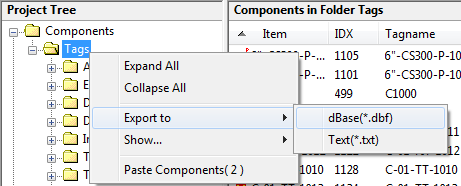
-
Select "Export to" from the pop-up menu, then select "dBase (*.dbf)" from the sub-menu.
-
Enter or select the name of the DBF format file to be created. This can be a new or existing file. If an existing file is used its previous contents will be overwritten.
-
Click the [Save] button.
-
The field selection dialog box will be displayed.
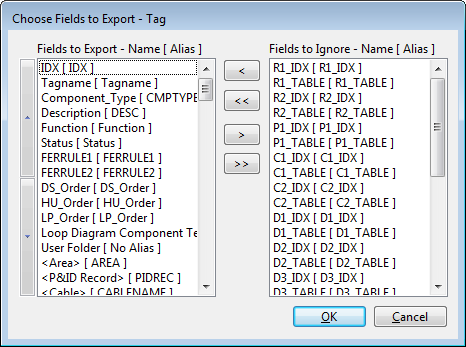
The columns that will be exported are shown in the left list. The columns that are available to be exported are shown in the right list.
The lists contain the columns for the selected tags table and any relational columns configured for it. The DBF aliases of the columns are also shown. The aliases for the column names are shown in square brackets [] after the normal column name.
-
Select one or more columns from the list of available columns on the right and click the [<] button to add them to the list of columns to be exported.
-
Select one or more columns from the left list and click the [>] button to remove them from the list of columns to be exported.
-
Click the [<<] button to add all of the columns to the list of columns to be exported.
-
Click the [>>] button to remove all of the columns from the list of columns to be exported.
-
Select one or more columns in the left list, the columns to be exported, and click the Up and Down buttons to change the order of the columns in the DBF format table.
-
-
Click the [OK] button to export the data to the DBF format table.
See also:
The DBF aliases for columns can be changed using the alias editor.
Text Format Exporting
This procedure is used to export a tag list table from Instrument Manager into a text file.
-
Right-click in the tree on the folder whose tags are to be exported. This will display the folder specific pop-up menu.
-
Select "Export to" from the pop-up menu, then select "Text (*.txt)" from the sub-menu.
-
Enter or select the name of the text file to be created. This can be a new or existing file. If an existing file is used its previous contents will be overwritten.
-
Click the [Save] button.
-
The field selection dialog box will be displayed.
-
Select and arrange the columns to be used in the generation of the tag list. This is the same procedure as for exporting a DBF format tag list that is described above.
-
Click the [OK] button.
-
The four options for formatting the text file will be shown in a list on a dialog.
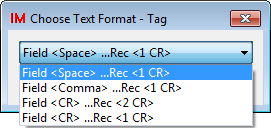
Field <Space> ...Rec <1 CR> Fields are separated by spaces. One record per line. Field <Comma> ...Rec <1 CR> Fields are separated by commas. One record per line. Field <CR> ...Rec <2 CR> Each field of each record is placed on its own line. Each new record is separated from the last field of the previous record by a blank line. Field <CR> ...Rec <1 CR> Each field of each record is placed on its own line and each new record immediately follows the last field of the previous record. -
Choose the format that you require, then click the [OK] button to export the data to the text file.
