How to Update the Data for Components
Fundamentals
Elecdes component data is stored in the attributes of component symbols. Elecdes offers multiple methods to bulk-update this data:
- Using Global Editor from the CAD package to update multiple symbols on the current drawing.
- Using Global Editor from Ebase to update multiple symbols from all project drawings.
- Using Attribute Edit Propagation to update multiple symbols for one component in all project drawings.
These methods enable the user to alter multiple attributes of multiple blocks, which can exist on multiple drawings, with one operation.
The update function runs the Ebase Global Editor to edit and re-write the data to the drawings. In the Elecdes drawings session, the update function provides the method of selecting blocks from the current drawing that you wish to edit.
Please also review the Global Editor help for more information.
Copying circuits
Use the Update function within Elecdes to assist in making copies of similar circuits on the same drawing.
For example: After drawing a single motor circuit, copy the circuit multiple times and use the Update function to modify the component names for each copy.
Components vs Symbols
A symbol (Elecdes block) is a drawing representation of a physical component (or subcomponent). The same component may have one or more symbols representing it (or its subcomponents), on one or more drawings.
When using Global Editor (either from CAD or from Ebase), be aware that you are modifying symbols directly:
- A component is only renamed if the TAGNAME (or other primary naming attribute) in all of its representative symbols are renamed. If only a subset of the symbols for a component are renamed, then that subset will represent a second component, while the remainder of the symbols continue to represent the first component.
- Similarly, if a RATING attribute is changed in only a subset of the symbols representing a subcomponent, then that rating is inconsistent, and will generate a warning when reports are generated.
- If you wish to change the name, ratings, or other attributes of a component or subcomponent as a whole, then you must ensure you select and modify all the applicable symbols in Global Editor, or use Attribute Edit Propagation instead.
- Note that Global Editing in a CAD session can only operate on the current drawing, so if a component is represented on multiple drawings, each drawing will need Global Editing (or use of Global Editor from Ebase instead).
Updating multiple symbols on the current drawing
-
Select from the menu.
-
You will be asked to select the components that you wish to update. You may select with a window, crossing box, Picking individual devices or any other method.
-
Then press <ENTER>.
-
Elecdes will run the Global Editor allowing you to edit the selected components.
-
When you exit the Global Editor, the function will ask you to confirm that you want to write the changes back to the drawing. Click Yes to modify your drawing. If you click No the changes will be discarded.
-
The data is modified in a copy of the drawing and then the updated drawing is re-opened.
Updating multiple symbols from all project drawings
During this operation you will extract all of the blocks and attributes of all of the drawings in your project into database format. You may then edit the database files to make changes to the attributes of your components. You must then transfer the data back into the drawing files from which it was extracted.
Global Editing modifies the drawing files outside of the CAD package. You must save and close all drawings.
-
Close any drawings that are included in the current project. They cannot be modified if they are open in the CAD package.
-
Start Ebase, either from Elecdes or by using the Ebase icon from the Elecdes Design Suite group in the Windows Start menu.
-
Select Global Edit DBF's from the Ebase dialog. This will run the Global Editor, allowing you to edit any component from any drawing in the project.
-
Re-open the drawing with Elecdes.
Updating multiple symbols for one component in all project drawings
When Attribute Edit Propagation is enabled in Elecdes preferences, Elecdes will attempt to propagate changes made to the attributes of a symbol for a component, to all other symbols for that component.
Supported methods of attribute editing that trigger this behaviour are:
- Using the Edit Attributes dialog (ATTEDIT command).
- Using the Enhanced Attribute Editor dialog (EATTEDIT command, or double clicking on a block reference).
- Using the Attributes section of the Properties panel, when a block reference is selected.
- Using the Elecdes Name incrementing functions.
- Using the Elecdes Set Duplicate function.
Editing attributes with Global Editor does not trigger attribute propagation (it is assumed that the user Global Edits precisely what they need).
Procedure
Edit one or more attributes using one the methods listed above (Attribute Edit Propagation must be enabled).
Elecdes will scan the project to match symbols to components.
Each edited attribute will be propagated (Naming attributes are applied first):
-
If the MFG or CATNO attribute was edited, the following prompt will be shown:
Directly editing the MFG or CATNO attribute may result in a mismatched symbol and/or catalog data. Are you sure you want to change the attribute?
Choosing 'No' will cancel the attribute edit, and revert the attribute to its previous value.
-
If the edited attribute was defined (had a non-blank value) in the catalog for the component, the following prompt will be shown:
This attribute is present in the catalog. Editing it will cause a catalog mismatch warning when reports are generated. Are you sure you want to change the attribute?
Choosing 'No' will cancel the attribute edit, and revert the attribute to its previous value.
Elecdes will propagate the attribute edit using Automatic Propagation if possible, otherwise it will prompt for User-selected Propagation.
-
-
Elecdes will check if all the drawings needing modification (due to updated attribute data) are accessible.
If any are inaccessible, a prompt will be shown indicating the names of the drawings, and why they were inaccessible.
Resolve any issues and click , or click to revert all attribute edit propagation, including the original edits.
-
Elecdes will update the drawings needing modification, and save them.
If command line logging is enabled, a detailed log of the changes applied is output to the CAD command window.
If file logging is enabled, a detailed log of the changes applied is written to a monthly log file at <prj>\Logs\ElecdesAttributePropagation-YYYY-MM.txt
Note: UNDO in the CAD package only applies to changes made in the current drawing. It cannot undo changes written to other drawings as part of Attribute Edit Propagation. To revert an accidental attribute edit that was propagated to other drawings, consult the log in the CAD command window or in the project log folder, and change the attributes back to their previous value with a suitable method, such as using Attribute Edit Propagation (if the previous value was the same everywhere), or Global Editor from Ebase (if the previous values varied). Take extra care reverting naming changes, if the new name already existed in unrelated symbols.
Naming Changes vs Non-naming Changes
The symbols that an attribute edit may propagate to vary based on the type of attribute that was edited:
| Attribute | Edits propagate to symbols for | |||||
|---|---|---|---|---|---|---|
| Type | Represents | Examples | Same subcomponent* | Other subcomponents | Child components | Parent Component |
| Naming (Primary) | Name of Component | TAGNAME of a schematic symbol for a device T1 of a schematic symbol for a discrete terminal PNLNO of a CBD symbol for a panel | Yes | Yes | Yes | No |
| Naming (Secondary) | Name of Parent Component | PNLNO of a schematic symbol for a device TBLOCK of a schematic symbol for a discrete terminal | Yes | Yes | Yes | No |
| Non-naming | Data/Property of Component | RATING1 VISDESC USER_C1 | Yes | No | No | No |
* Note: Symbols of components without subcomponents are all considered to be the same subcomponent. Modular subcomponents for Devices are only considered to be the same subcomponents if the MFG and CATNO match, in addition to the subcomponent number.
Automatic Propagation
Automatic propagation will occur when Elecdes can be certain that all symbols identifying a component are intended (by the user) to represent that component (and the Always prompt before propagation setting is disabled).
If Elecdes can't be sure of that, then it reverts to user-selected propagation mode, which asks the user to select which symbols the changes should be propagated to.
Elecdes will revert to user-selected propagation mode if any of the following criteria are met:
- The modified attribute is used for storing "metadata", rather than a property of the component itself. For example: RSTATUS, REFERENCE.
- The modified attribute is listed in the comma-separated setting ATTEDITPROPAGATIONMUSTPROMPTFORATTS, in the ELECDES section of el32.ini.
- The modified attribute was a naming attribute (eg TAGNAME) and:
- Any subcomponent had more than one schematic symbol, and one or more of those symbols were not marked as DUPLICATED, or
- Any subcomponent had more than one single-line symbol, and one or more of those symbols were not marked as DUPLICATED.
- The modified attribute was not a naming attribute (eg RATING1) and:
- The subcomponent had more than one schematic symbol, and one or more of those symbols were not marked as DUPLICATED, or
- The subcomponent had more than one single-line symbol, and one or more of those symbols were not marked as DUPLICATED, or
- The value of the attribute was inconsistent between the symbols for the subcomponent.
Symbols marked as DUPLICATED
When multiple symbols of the same type (schematic or single-line) for a specific subcomponent are present in a project, they should be marked as duplicated. This suppresses duplicated symbol warnings in reports, and also helps allow Elecdes to more readily use Automatic Propagation for attribute edits, rather than having to prompt for User-selected Propagation.
Symbols are marked as duplicated when their RSTATUS attribute contains DUPLICATED (or they have a non-blank value in an attribute named DUPLICATE, a legacy mechanism).
Elecdes provides the Set Duplicate function in CAD to rapidly add DUPLICATED to the RSTATUS attribute of multiple selected symbols (including adding the RSTATUS attribute if it is missing). DUPLICATED can also be added to RSTATUS manually, or using the Global Editor.
User-selected Propagation
User-selected propagation is prompted for when Elecdes can't be certain Automatic Propagation is suitable, or if the Always prompt before propagation setting is enabled.
The following dialog will be shown, listing potentially appropriate symbols for the edit to be propagated to:
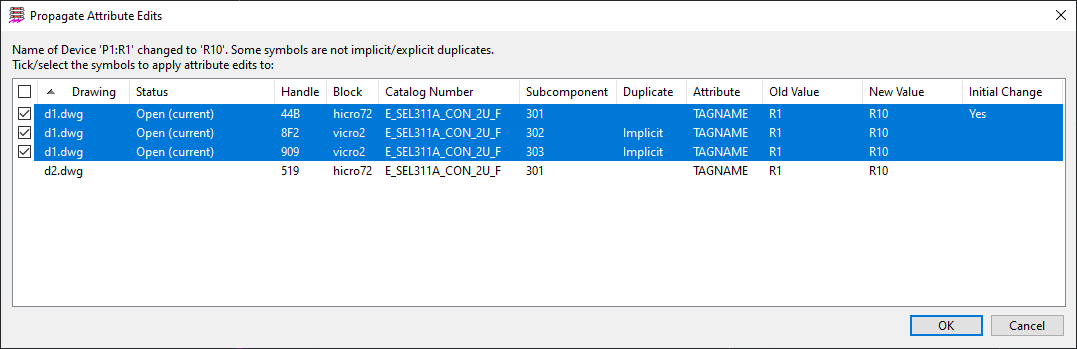
The symbol that was initially edited will be pre-selected, as will any symbols that Elecdes thinks the edit should be propagated to. If this is the second or subsequent non-naming edit from the same edit operation (eg EATTEDIT), then the symbols chosen for the previous edited attribute will be pre-selected instead.
Use the checkboxes on the left, or keyboard multi-select modifier keys (Ctrl, Shift) to modify the selection of the symbols you want the edit to be propagated to, then click .
Clicking will cancel the propagation of this attribute edit, and revert the initially edited attribute to its original value.
