Installing a Portable licence
Elecdes Design Suite applications require Authorization codes to run. The authorization can be for EVALUATION, for STANDALONE PERMANENT and for MULTI USER PERMANENT.
Elecdes Design Suite applications can be installed on multiple PC's or laptop computers. A valid licence can be transferred physically between those computers by installing the licence on a removable USB drive, USB stick or other similar hardware based file storage device.
USB stick memory has a limited lifespan based on the number of times its memory can be modified. A portable licence stored on a USB stick can be used only temporarily or infrequently.
If you will be permanently and/or frequently using a portable licence, then you should contact your dealer or SCADA Systems to request a hardware security dongle. The dongle will be supplied at a small cost covering the dongle itself and shipping. An EDS licence using a hardware security dongle stores the licence information on the hard drive of the computer, not the security dongle itself, so it does not suffer the same limited lifespan problem as a USB stick.
More information on Licensing for multiple users
More information on Licensing on networks
Procedure
Complete the EDS installation.
Double click on the Licence Manager Icon.
-
For a portable licence on a USB stick:
From the Licence Manager Main Window, press the "Add Drive" button.
Select the removable drive to contain the licence. E.g. F:.
-
For a portable licence using a hardware security dongle:
Ensure the security dongle is plugged into your computer.
From the Licence Manager Main Window, press the "Add Hardware Key" button.
Select a local hard disk drive to contain the licence information, e.g. C:.
-
After selection of a licence drive, the status of any licences on that drive will be displayed in the status window.
You may add up to three licence drives. EDS will check for the first available licence in the order in which the drives appear in the list.
-
If Licence Manager reports appropriate licences on the chosen drive (i.e. the drive has already been licensed from another workstation) you may close Licence Manager and run the EDS programs. (Shared drive selection was all that was necessary)
-
If Licence Manager reports no licences, you must select "Configure Licences". If required, licence directories and files will be created on the chosen drive. A configuration dialog will be displayed.
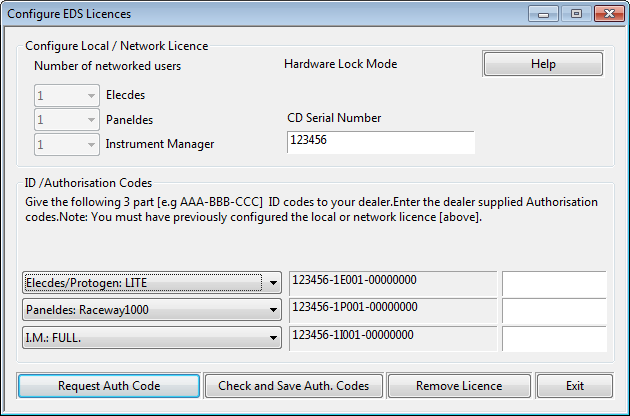
-
Elecdes portable licence is for single users So you can not change the number of network users.
-
Enter the DVD Serial Number (from the DVD Case).
The authorisation code depends on the serial number. If you have an existing authorisation code for a hardware security dongle that you wish to use on this computer, you must ensure that you use the same DVD serial number.
-
Select the Elecdes, Paneldes and Instrument Manager Licence level you have paid for (LITE / MID / FULL).
If you have purchased an Elecdes, Paneldes and Instrument Manager which includes the "Bundled" CAD Engine "GStarCAD" you must select an option containing "GCAD OEM" to license the "Bundled" Cad Engine.
Note: GStarCAD has its own separate licence code which requires entering prior to use.
-
ID Codes will be displayed. These are 3 part codes separated by dashes. E.g. 500923-6E034-12345678.
-
Press the "Request Auth Code" button. Licence Manager will ask you for some identification information, then it will email an authorisation code request to SCADA Systems. If you do not have an accessible email system on your PC, then a text file will be created in your EDS installation directory named Authcode Request.Txt. The contents of this file will need to be faxed to your dealer or to SCADA Systems.
-
When your dealer or SCADA Systems replies with Authorisation Codes. enter them.
-
The authorisation code for a hardware security dongle will be the same on any computer. If you have already authorised the security dongle on another computer you can copy the authorisation code from that computer.
-
Press the "Check and Save" button to return to the Licence Manager Main Window. After creation of licences on the shared licence drive, the status of any licences on that drive will be displayed in the status window.
-
Re-run the program or Elecdes function.
